Dollár Jel Excel
Leírás Kiváló autódekorációs ötlet cégeknek és magánszemélyeknek. Cégek esetében hatékonyan és rendkívül olcsón reklámozható vele, termék, márka, cégnév, e-mail cím, weboldal. Magánszemélyek esetén bármilyen egyéni kiírást könnyedén lehet vele eszközölni, legyen szó becenévről, névről, márkáról, autótípusról. Felragasztásnál ügyeljünk arra hogy, ne legyen nedves, vagy nyirkos, különben nem ragad a betű. Száradással akár várjunk 1 órát is. Teljes száradás 24 óra! Ez alatt ne mossuk le a felületet és lehetőség szerin ne közlekedjünk az autóval, motorral. Méretei: 27x27mm
Dollár, elvág, ár, kiárusítás, jel, szöveg, pénz, vektor. | CanStock
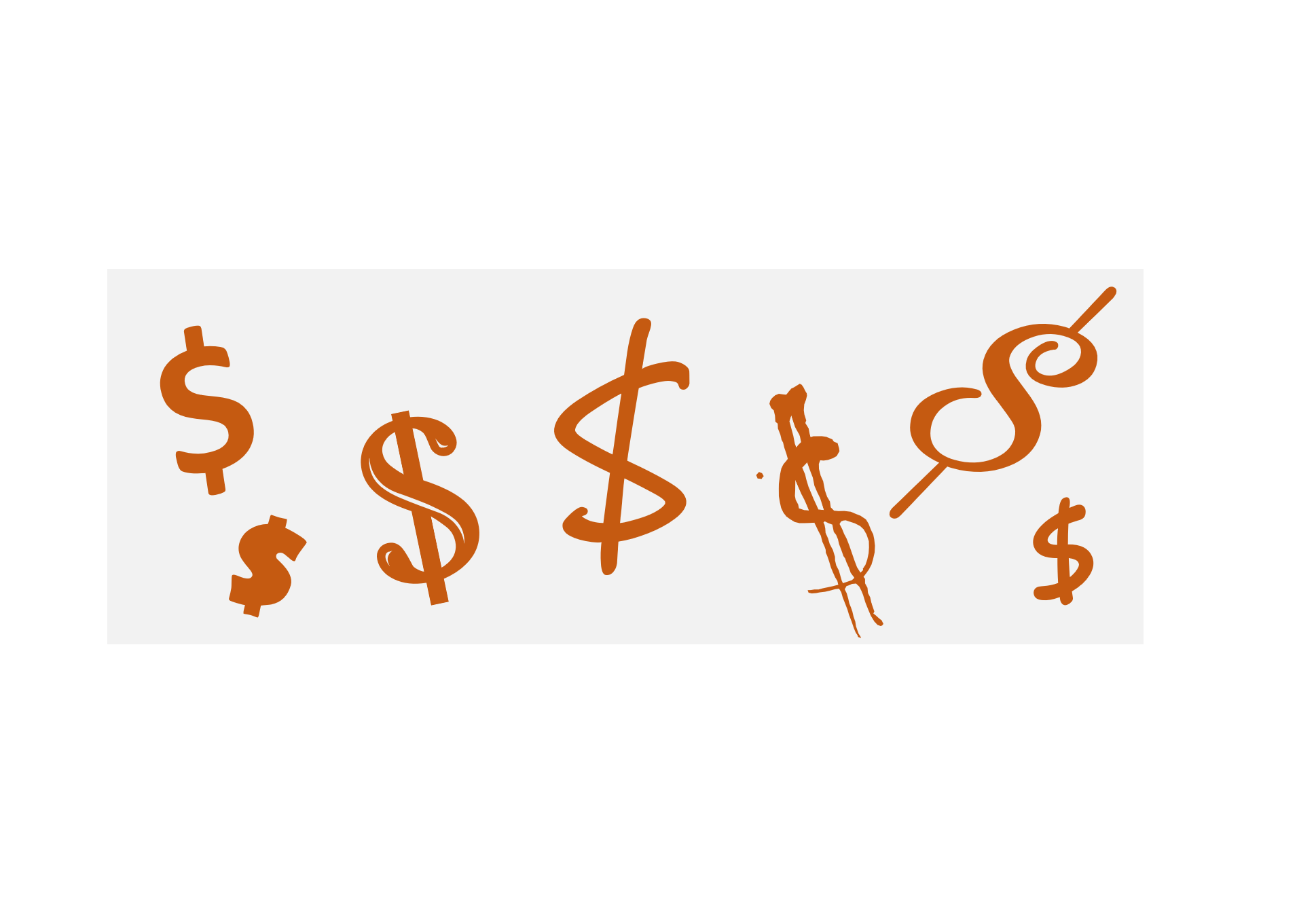
A $ jel hozzáadása a Microsoft Excel alkalmazásban - Számítógépek Tartalom 1. lehetőség: Fagyassza le a cellát 2. lehetőség: Adja meg a dollárt pénznemként 1. lehetőség: Fagyassza le a cellát Ha jel hozzáadásáról $ Mivel sok Excel felhasználó ismeri a pénznemet, csak tapasztalt felhasználók tudnak erről a lehetőségről. A szóban forgó jel a program szintaxisában lehetővé teszi a függvényben szereplő bármely cella javítását, így megnyújtásakor vagy másolásakor a blokk nem változik magában a funkcióban. Vessünk egy pillantást a függvény másolására anélkül, hogy cellát rögzítenénk, és nézzük meg, hogy ez hogyan hat rá. A legegyszerűbb művelet két vagy több érték hozzáadása a cellákban. Az egér jobb gombjával a képlettel rendelkező cellára kattintunk a helyi menü megnyitásához és az opció kiválasztásához "Másolat". Ezután LMB kattintást teszünk egy üres blokkra, ahol ismét ugyanazt a menüt hívjuk meg, és megtaláljuk az elemet Másolt cellák beillesztése. Látjuk, hogy a program csak két lehetőséget kínál a hozzáadáshoz, ahol a tartomány mindenesetre lefelé vagy jobbra tolódik el.
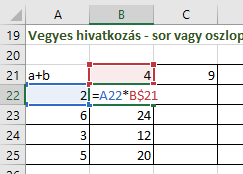
- Szerszámtartó fal házilag
- Dollár jel excel image
- Dollár jel excel definition
- Dollárjel excel billentyűkombinációk
Ezt nem nevezném annyira alapnak, és nem is gyakori a használata, inkább csak "jó ha tudod" kategóriás infó. A relatív megjelölés nem teljesen pontos, mert ennek is két fajtája van. Hivatkozhatsz a táblázat egy adott sorára és oszlopára, például az S1O2 az első sor és B oszlop metszetében lévő, B1 nevű cellára hivatkozik. Mindig. Azonban az S[1]O[2] hivatkozás már más. Ez a jelenlegi cellától számítva hivatkozza meg az egy sorral lejjebb és két oszloppal jobbra lévő cellát. Természetesen nem csak lefelé és jobbra hivatkozhatsz, hanem felfelé és balra is a mínusz előjel segítségével, például az S[-1]O[-1] az egyel fentebbi sorban és egy oszloppal balra található cellát hivatkozza meg. Példa az R1C1 stílusú hivatkozásokra Ami a legfontosabb: Hol tudom én ezt kikapcsolni? Merthogy a legtöbb ember köszöni szépen, maradna a megszokott hivatkozási formánál. Mi sem egyszerűbb: A beállítások menüben, a képletek fülön találhatjuk meg erre a módot. Az R1C1 hivatkozási stílus kikapcsolása Abszolút vagy relatív?
Download
A behelyezés után azt látjuk, hogy esetünkben lefelé tolódás következett be, amely mindkét sejtet érintette, mivel nincsenek rögzítve. Most fontolja meg ugyanazt a műveletet, de először javítsa ki az egyik értéket a jel használatával $ és akkor nézzük meg, hogy ezúttal hogyan történik a másolás. Kattintson a bal egérgombbal a képlettel rendelkező sorra, és keresse meg a lefagyasztani kívánt értéket. Írja be a jelet $ az oszlop betűje között, a következő képernyőkép szerint. Ez a kifejezés azt jelenti, hogy a cella rögzítve van. Bontsa ki vagy másolja a képletet, majd nézze meg, mi változott. Amint az alábbi képernyőképen látható, csak a második érték mozgott lefelé, míg a fix érték ugyanazon a helyen maradt. Használja a megszerzett ismereteket saját céljaira: szabaduljon meg a képletek ilyen módon történő szerkesztéséből adódó nehézségektől, könnyedén bővítse ki és másolja le őket. 2. lehetőség: Adja meg a dollárt pénznemként A másik cél egy jel hozzáadása $ mint pénzegység, amellyel az Excel felhasználók egy bizonyos rétege is szembesül.
Joe Biden amerikai elnök közö...
Az alábbi tábla összefoglalja a különböző lehetőségeket. Válassza ki azt, amely a leginkább működik. Feladatok További tudnivalók Az adatok módosítása nélküli eseti vagy lehetőségelemzés. Vagy gyors, tömeges szerkesztés több sor esetén. Alkalmazásadatok megnyitása az Excel Online-ban Készíthet pillanatfelvételt az adatokról az aktuális napon és időben, és megoszthatja az adatokat másokkal. Adatok exportálása statikus Excel munkalapra A legfrissebb információk lekérése és frissítése Excelben, hogy az adatok mindig megegyezzenek az alkalmazásban találhatókkal. Exportálás dinamikus Excel-munkalapra Az alkalmazásadatok megjelenítése kimutatástáblában. Exportálás Excel PivotTable elembe Ismert problémák Az alkalmazásadatokat Excel ( formátum) formátumba exportálhatja, és a fájlt sablonként használhatja további adatok felvételéhez és az alkalmazásba való visszaimportáláshoz. Ha azonban az Excel-fájlban oszlopokat ad hozzá vagy módosít, majd a fájlt visszaimportja az alkalmazásba, az importálás sikertelen lesz.
Ehhez csak néhány egyszerű lépést kell végrehajtani, amelyek megváltoztatják a cella formátumát. Jelölje ki azokat a blokkokat, amelyekhez pénznemjelet szeretne adni. Ezután kattintson a jobb gombbal, és a megjelenő helyi menüben keresse meg az elemet "Cella formátum". Az első lap neve "Szám", szerepel a listáján "Számformátumok" jelölje ki a elemet "Pénzügyi". Bontsa ki a legördülő menüt szimbólumokkal. Találjon ott egy táblát $, a szükséges pénznemtől kezdve. Negatív számok esetén állítsa be a kívánt megjelenítési beállítást, vagy hagyja meg az alapértelmezett értéket. Amint bezárja a menüt, azonnal láthatja az eredményt. A képletek további létrehozásával nem merülhet fel probléma a számításokkal és az előjellel $ automatikusan hozzáadódik az eredményhez a cellában. A cellaformátum megváltoztatására további módszerek léteznek, de csak a legnépszerűbbnek számítottunk. Ha szeretné, nézze meg a többi rendelkezésre álló módszert az alábbi linken található cikk elolvasásával. További információ: A cellák formátumának módosítása az Excelben
Igazítsa a dollárjelet vagy más valuta szimbólumokat a Cella formázása funkcióhoz Ha a pénznem szimbólum jelenik meg a cella bal oldalán, alkalmazhatja a Cellák formázása funkció a formátum testreszabásához. Kérjük, tegye a következőket: 1. Válassza ki a számpénznem listát, kattintson a jobb gombbal, majd válassza a lehetőséget Cellák formázása a helyi menüből lásd a képernyőképet: 2. Az Cellák formázása párbeszédpanelen kattintson a gombra Szám lapot, és kattintson a gombra szokás tól Kategória ablaktáblán, majd írja be ezt _ ($ * #, ## 0. 00 _); _ ($ * (#, ## 0. 00); _ ($ * "" - ""?? _); _ (@_) be a típus szövegmező, lásd a képernyőképet: Jegyzet: Megváltoztathatja a $ aláírja bármely más valuta szimbólumot, például €, ¥ amire szüksége van. 3.
1-10 `myformula` Eredmény: \(myformula\) Regex bemutató Köszönöm! Ez szinte működik, kivéve, hogy a dupla dollár megváltozik, amit nem kellene. válassza a sysdate lehetőséget a kettős visszatérésből, csak a dátumot, nem az időt Hogyan törölhetők automatikusan a változók a pythonban? Get 401 Error, ha megpróbálom megváltoztatni a állapotát vagy a játék címét